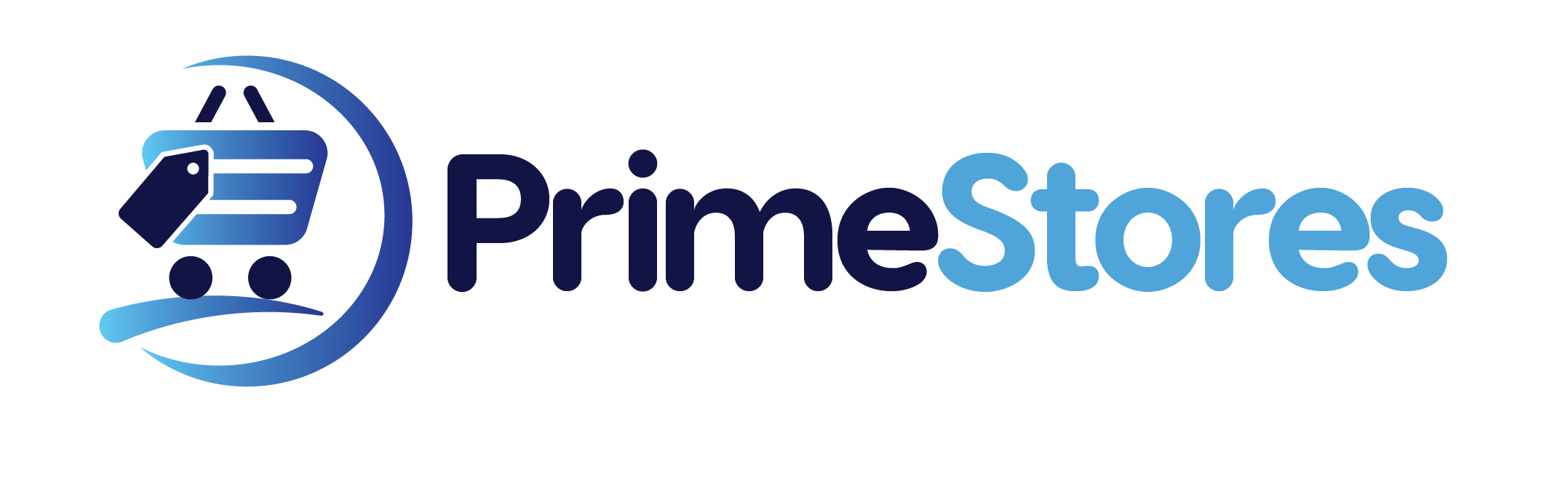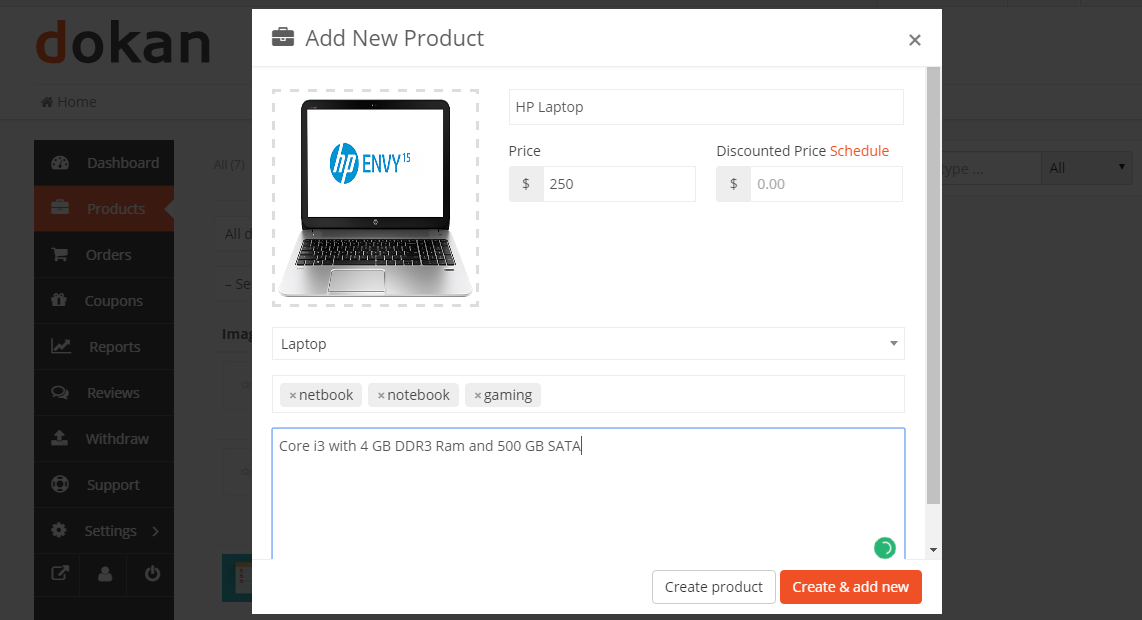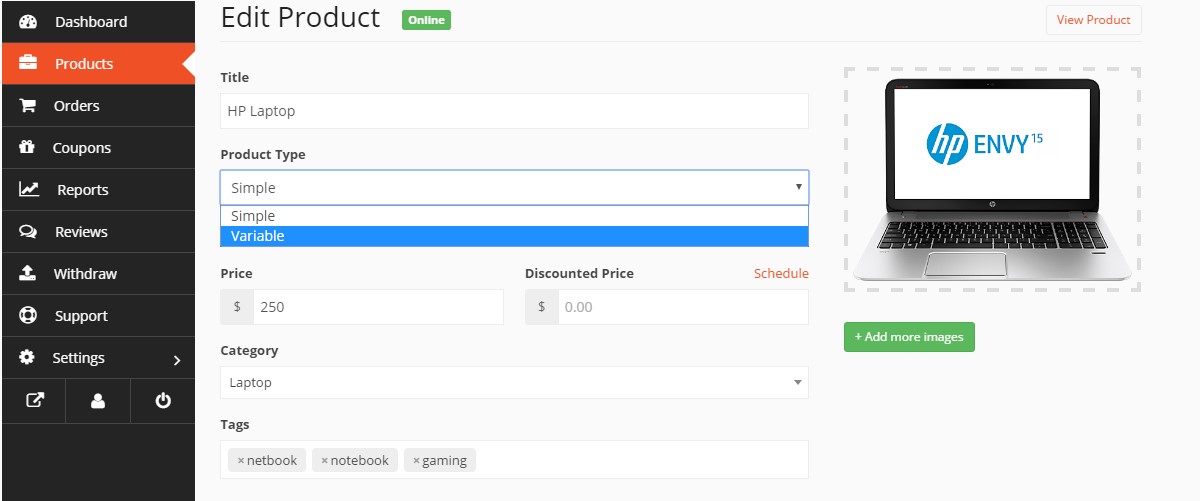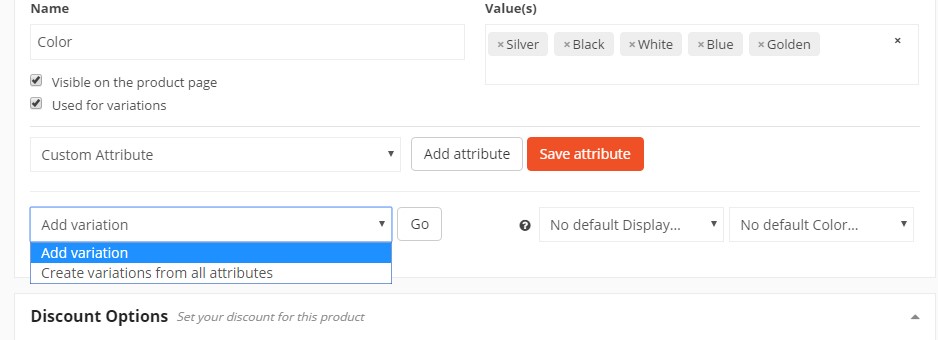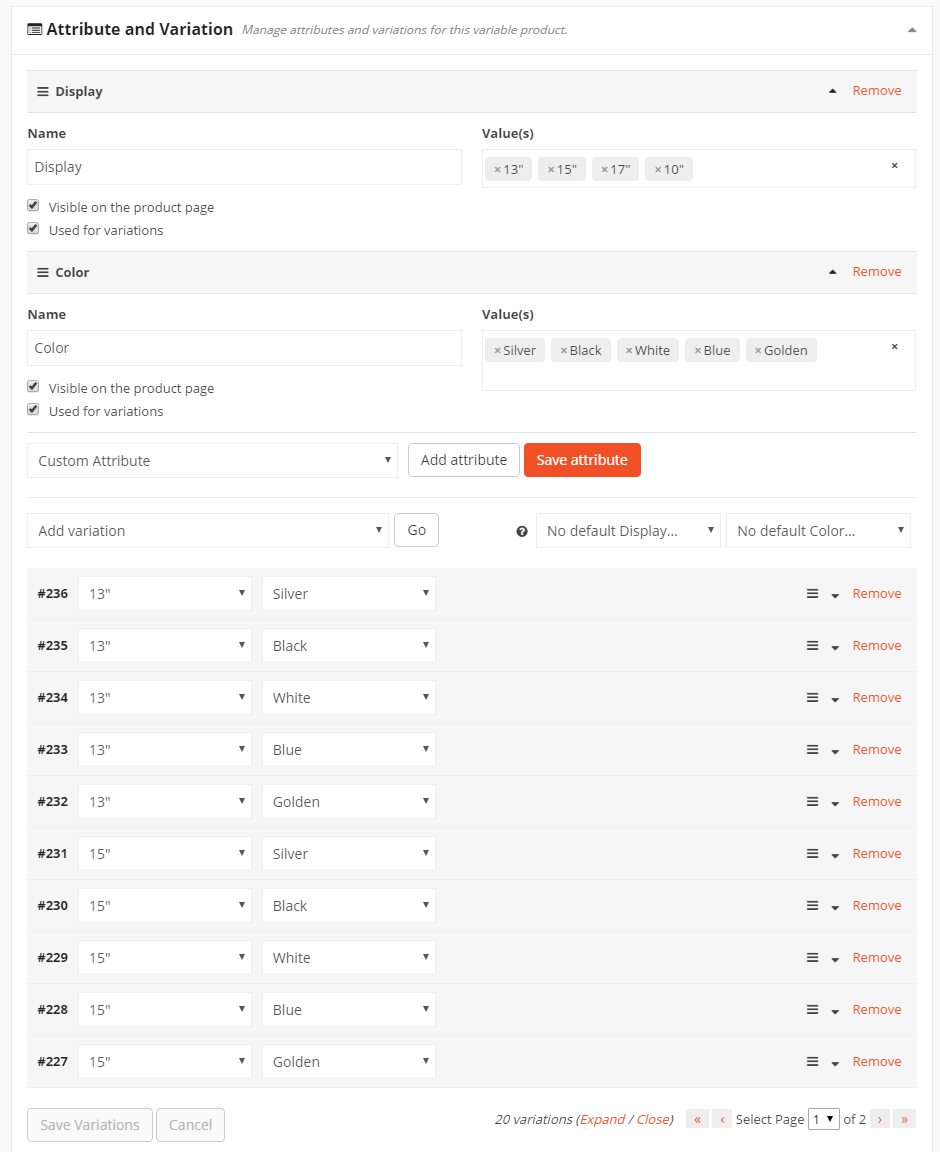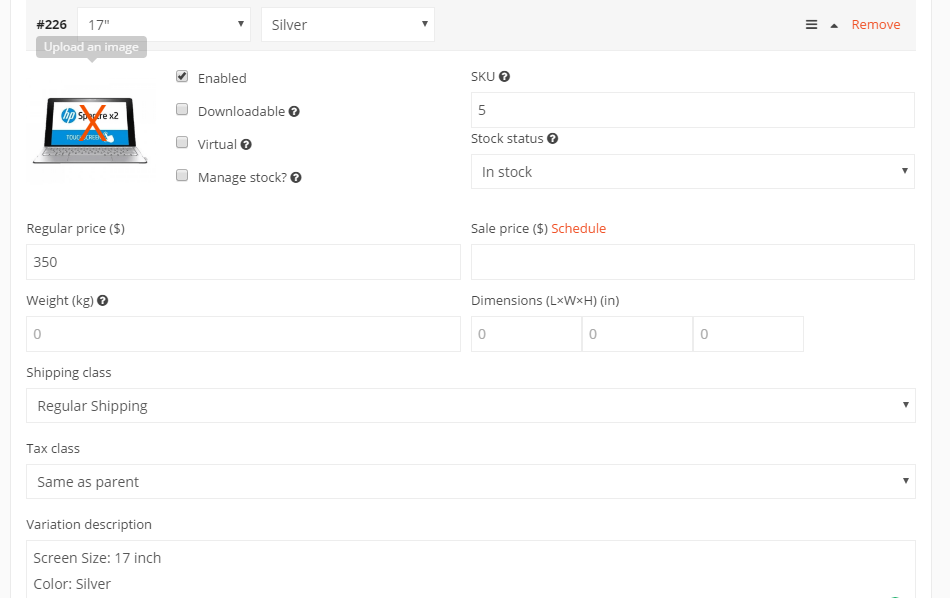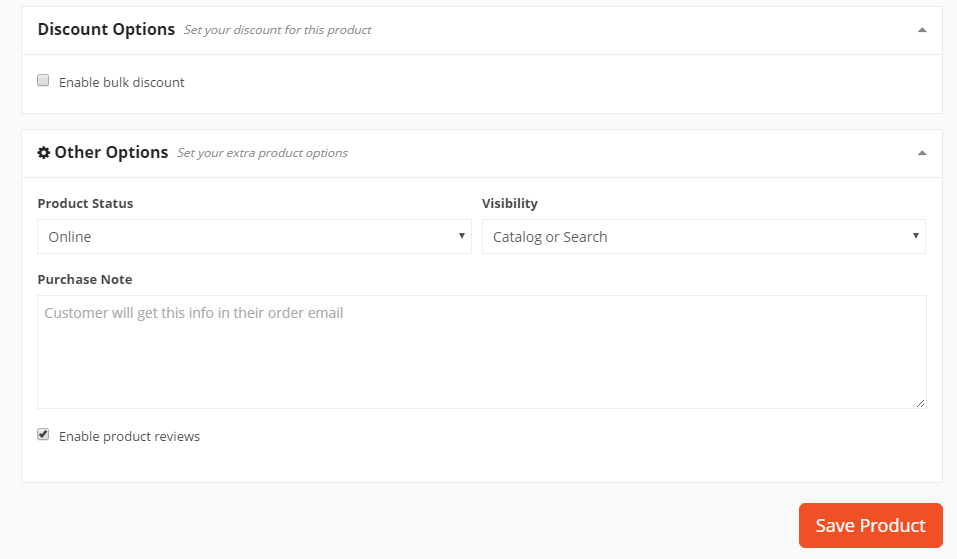V Variable Products
How to create a Variable Product
Variable products are a product type that lets you offer a set of variations on a product with control over prices, stock, image, and more for each variation. They can be used for a product like a T-Shirt which you can offer in different colors and sizes.
You can create a variable product either as an admin or a vendor.
- As an admin, navigate to WP Admin→Products→Attributes.
- Give a name of the Attribute and press “Add Attribute” button.
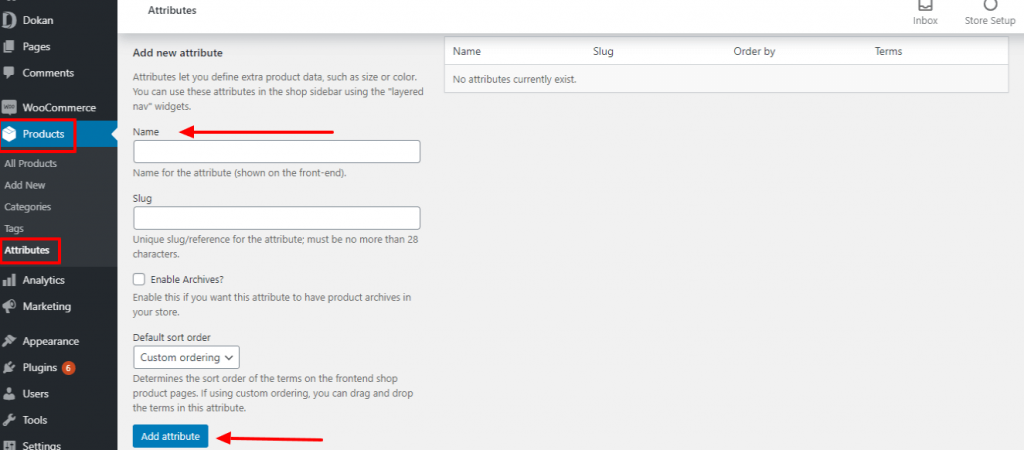
- After giving it a name, e.g, Color, click on the “Configure terms”. It will redirect you to a new settings option.
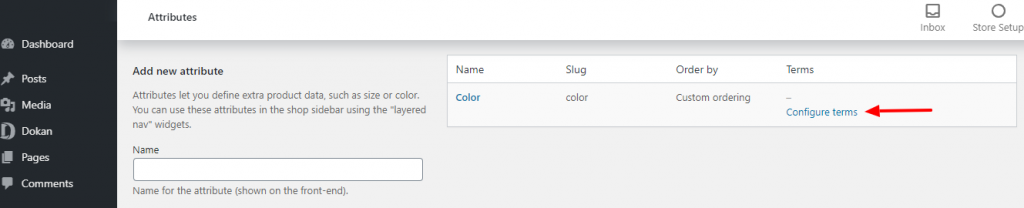
- Put a name of the color and press “Add new color”
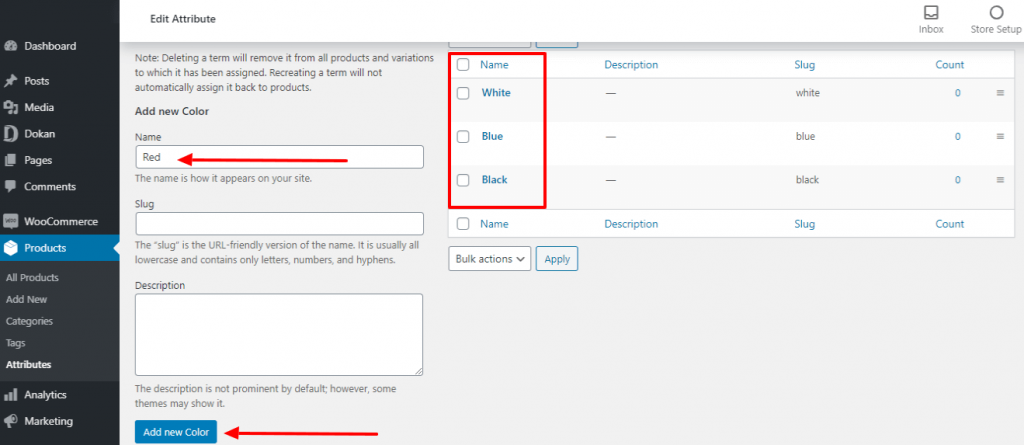
That’s all you need to do if you want to add new attribute as an admin.
Now if you want to add attrubute as a vendor, follow the below steps:
Create a product first
Go to Seller Dashboard → Product → Add New product

There are several mandatory fields at the start, like product name, category, price etc. Fill them up so that you can move on the later sections without interruption. Now, click on the Create Product button and it will redirect you to the product edit page.
In this stage, select which type of product you are willing to create. Here, we are creating a variable product. So, select Variable from the Product Type drop-down menu. Now, provide product category and tags so that your customer can easily find your product from your store.
Enabling Variations
Now scroll down to the Attribute & Variation section from where you can manage different variations and attributes for your variable product.
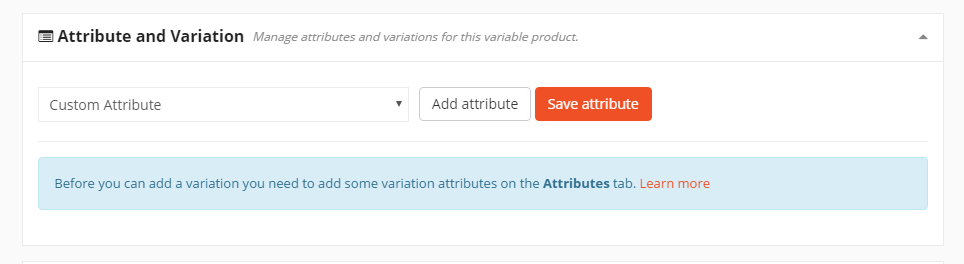
Creating Attributes
You can create a new attribute by selecting Custom Attribute and click on the Add attribute button. Now, provide the attribute Name and their values. You can create more values by entering ‘|’ character after providing a value.
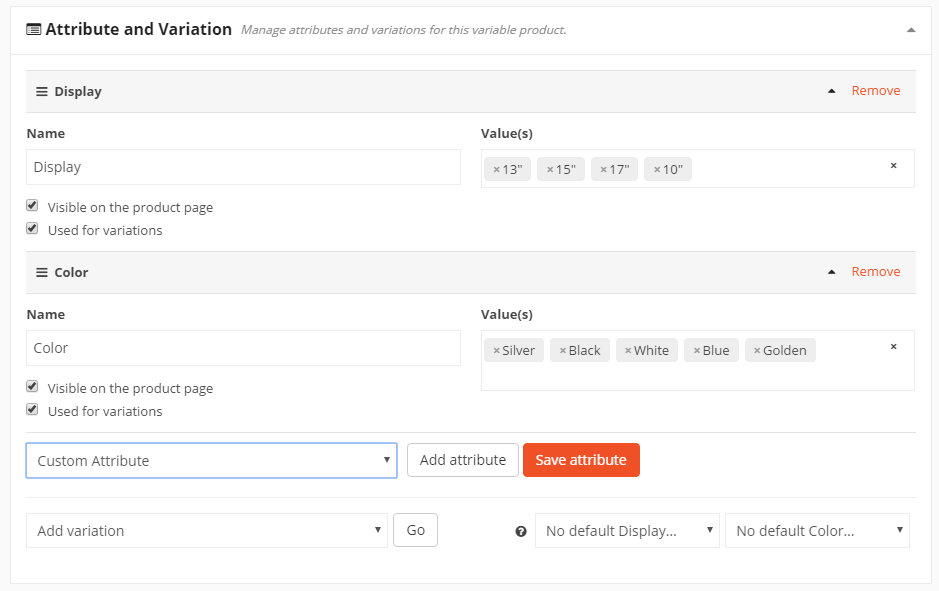
Now, to create new variations of your product from the provided value, select Create variations from all attributes. You can also create single variables according to your requirements by selecting Add variation option. After choosing your option, click on the Go button and it will generate possible variations from your attributes automatically.
Editing and Saving Variations
From the screenshot below, you can see that Dokan has generated all the possible variations for your product. Now, you can edit generated variations according to your requirements.
Now, click on the down arrow button of any of the variations that you want to edit. It will open description and SKU option for that variation.
Enter the price, dimensions and SKU for your variation. You can also include shipping class, tax class and variation description for this variation of your product. You can also remove any of the variations that you do not have available for this product. After you are done with editing the variables, you can save the variation by clicking on Save variations button.
Now, you can include any discount options for your product. Besides that, you can include other options. There are options including product status, visibility, purchase note and product reviews. After completing all of the steps, click on the Save Product button to create your variable product with Dokan Multivendor Marketplace.