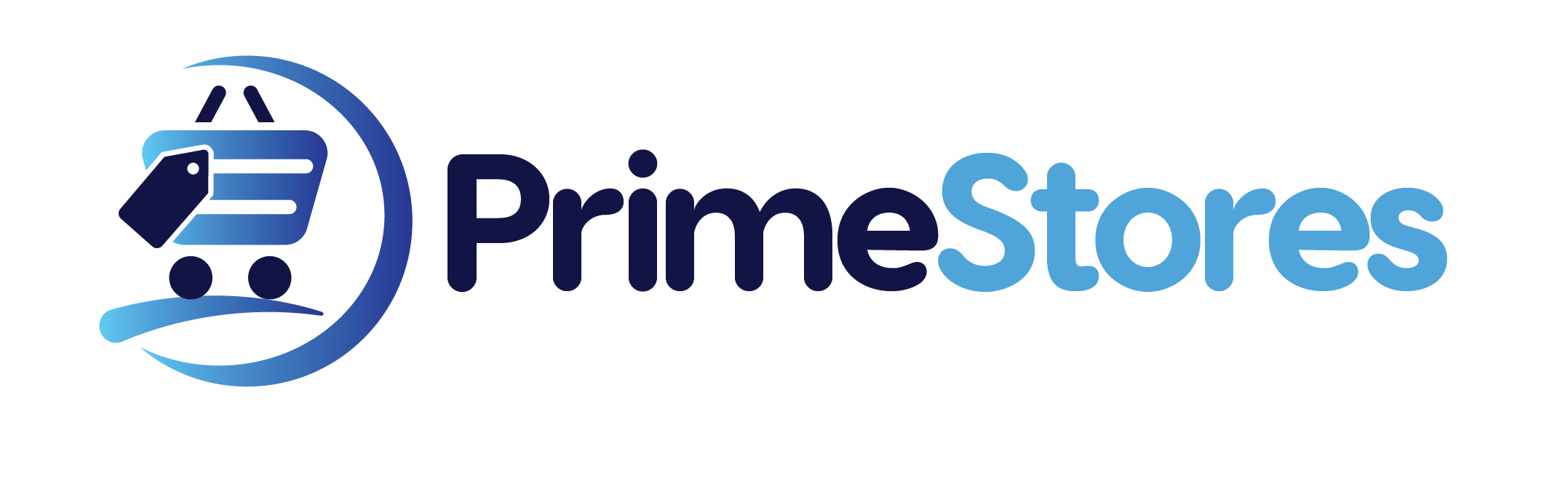V Operating Hours
How to set up operating hours
When you the seller don’t want to keep their shop open for 24 hours, setting the store opening and closing time can be helpful.Vendors are able to set opening and closing times for their online stores.
Configuring Store Open & Close Times
1. To do this, navigate to Vendor Dashboard→Settings→Store.

2. Scroll down to find the Store Opening & Closing Time widget.
Select Open or Close from the drop-down for each day of the week.
3. For days when the store is Open, select hours of operation from the numeric fields.
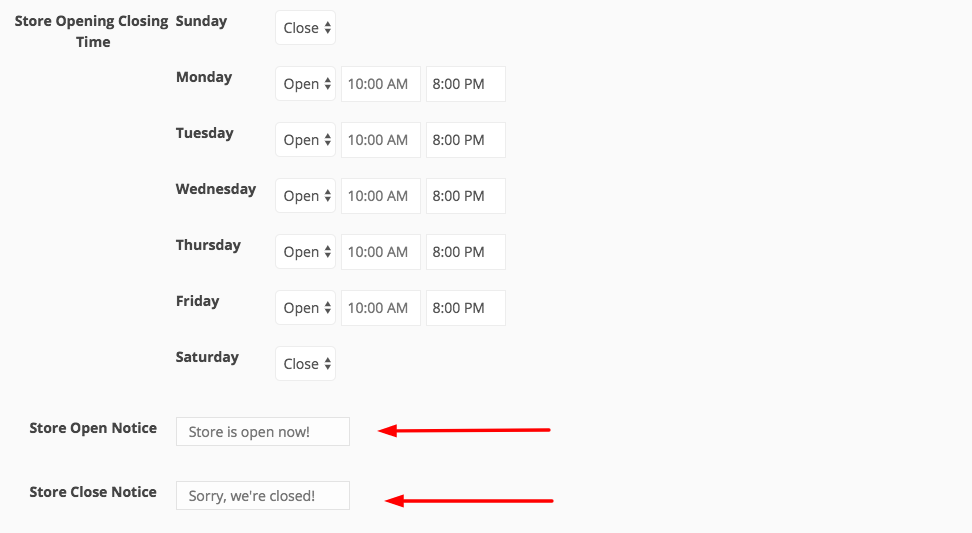
4. You can also change and add different notices for Open and Closed hours.
5. When you’ve finished configuration, click on Update Settings.
Storefront View
When visitors come to vendor store, they’ll be able to view these notices on the store banner.
When Store is open:

When Store is closed:

This completes the configuration!
Opening & Closing Widget on Store List
Now, users and vendors can view which store is closed and open in the store list. That way they will know which store to visit and when.

Note: The widget will only show if you enable the setting and also set their store opening and closing times. That means even if the admin enables the store opening and closing widget from the backend if the vendor doesn’t enable his/her settings then this widget will not be shown on their stores.

Multiple Open Close Time Slots
If vendors want they can set multiple open close times for their store. Just Choose your business days from the drop-down box and add timings,

Remember your opening time has to be bigger that your closing time, otherwise the timings will be red,

You can use the “+” icon to add multiple time slots and the “x” button to remove any time slots.

Also, if you add any opening time that is smaller than the previous opening time then it will replace the bigger one,

That’s it.